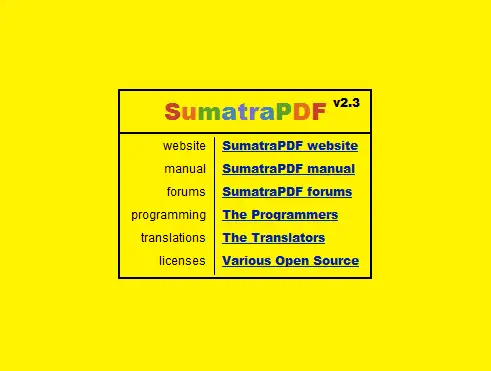
sumatra pdf 软件介绍
Sumatra PDF 是一款开源的pdf阅读器,启动异常迅速,几乎没有启动过程,程序界面直接呈现。不需要扫码登陆,不需要充值,自定义插件,体积小巧,速度飞快;对于大文件比如pdf格式的教材、工具书来说用它来打开最适合不过了;但是英文的帮助文档有些不太友好,对于新手来说一些好用的功能没有被发掘出来,使用体验会打折扣,所以整理一些Sumatra PDF 中常用到的一些快捷键和功能,让你使用起来更加得心应手。
下载和安装
可以在官方网站下载页面 选择适合自己系统的版本下载,正常安装即可。
快捷键
导航
- Mouse Left/ Right 拖动 区别是左键在文字区是选中文字,右键在文字区也是拖动
- J/ K, Up/ Down 向上/ 下滚动一行 Unix风格
J/k键位这一点和VIM键位很像,相信对于习惯vim键位的人来说非常舒服。
- Space
向下滚动一屏- 或者
P键向上翻页,N键向下翻页Alt+向左键上一视图 对应于跳转页面Alt+向右键下一视图
跳转上下视图这个快捷键对于阅读文献来说非常有用,因为在实际阅读过程中经常需要在正文和参考文献或者Figure之间来回切换,特别是对于一些文章比较长,参考图和参考文献比较多的文章,跳转之后直接Alt + 向左键回到正文,非常方便。
假如你同时打开了多个pdf文档,它们会以标签的形式打开,类似于浏览器标签;此时用以下快捷键在多个标签之间切换:
Ctrl+Tab: 下一个标签页
Ctrl+Shift+Tab: 上一个标签页
阅读
英文输入状态下:
- +, - : 放大/缩小
- Ctrl + 鼠标滚轮 : 放大/ 缩小
- 鼠标右键 + 鼠标滚轮 :也是放大缩小
- Z 在适应页面, 适应宽度, 适应内容之间切换
- C 连续显示页面/ 不连续显示页面
- Ctrl + Shift + - 页面向左旋转
- Ctrl + Shift + + 向右旋转
- F12 显示/隐藏书签(目录)
- F6 切换书签和主窗口之间的焦点
- Ctrl + L/ F11 幻灯片模式(最小全屏模式) 两个快捷键底色不同
- Ctrl + Shift + L 全屏模式(等价于F11)
以上快捷键中,最有用和常用的是Z 调整页面宽度,F12 显示/隐藏书签(目录),以及偶尔用到旋转页面,当然这些操作也可以通过菜单栏实现,不用特别去记快捷键,当操作频繁的时候可以考虑使用快捷键。
命令行
你可以用 Ctrl + K 呼出命令行工具进行操作。所有的功能都可以通过命令行工具实现。
Ctrl+K调用命令行- 输入命令文本匹配相应命令
- 上下键进行命令选择:命令行中会包含当前打开的和最近打开的文档,以及所有的命令
- 具体的命令及用法参见这里
收藏和书签功能
对于已经存在书签的文档,sumatra PDF会自动显示在左侧边栏,如果没有显示,可以通过 菜单 ——视图——显示书签(快捷键F12)打开,另外sumatra PDF存在收藏夹功能,类似于书签功能,但是不完全相同,以页为单位收藏,面板也是和书签功能独立展示的。
快捷键:
Ctrl+B收藏当前页,可以自定义命名,命名后面会以括号的形式注明收藏的页码。
收藏夹功能比较牛的是它可以收藏不同pdf文件的页,并且点击后瞬间到达,非常好用。